Signing in
Go to app.motif.org.au

Click sign in with email

Use your email address and password to sign in. You’ll arrive at your test log.
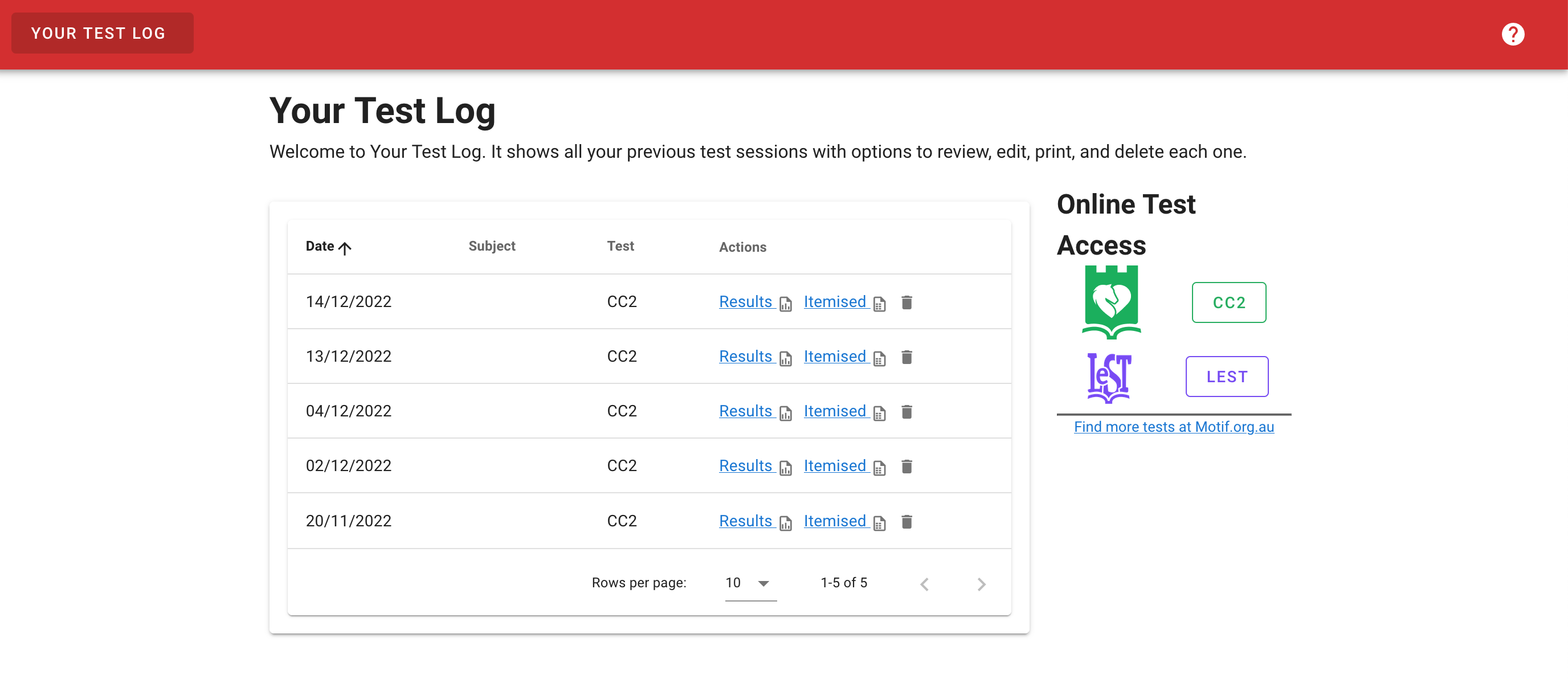
Click on a test to go to that test’s homepage and start a test session (CC2 pictured).
 This is the test homepage, where you can learn to run the test, enter the subject details, run the test session, and view the results of the
This is the test homepage, where you can learn to run the test, enter the subject details, run the test session, and view the results of the
Run the CC2 test
When on the CC2 test homepage, click “Add Subject Details”

Click save, returning to the home screen.
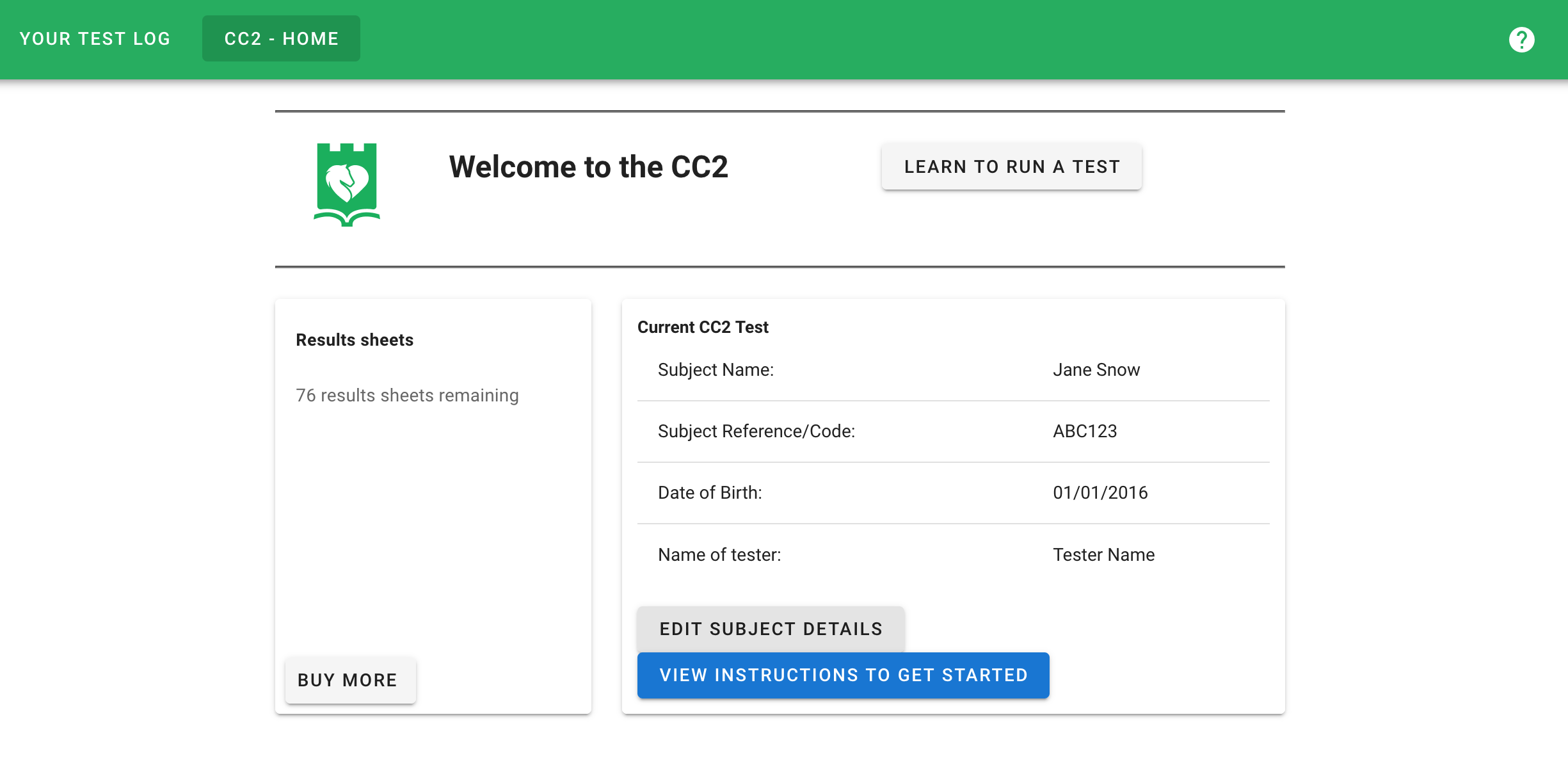
Click “View instructions to get started” to see the script you’ll read to the child before the test. When you and the subject are ready, this is the screen you read before starting.

If it’s your first time, click “Practise marking” to remind yourself of the shortcut keys for marking correct / incorrect. By default, the keys are “z” for correct, and “x” for incorrect.
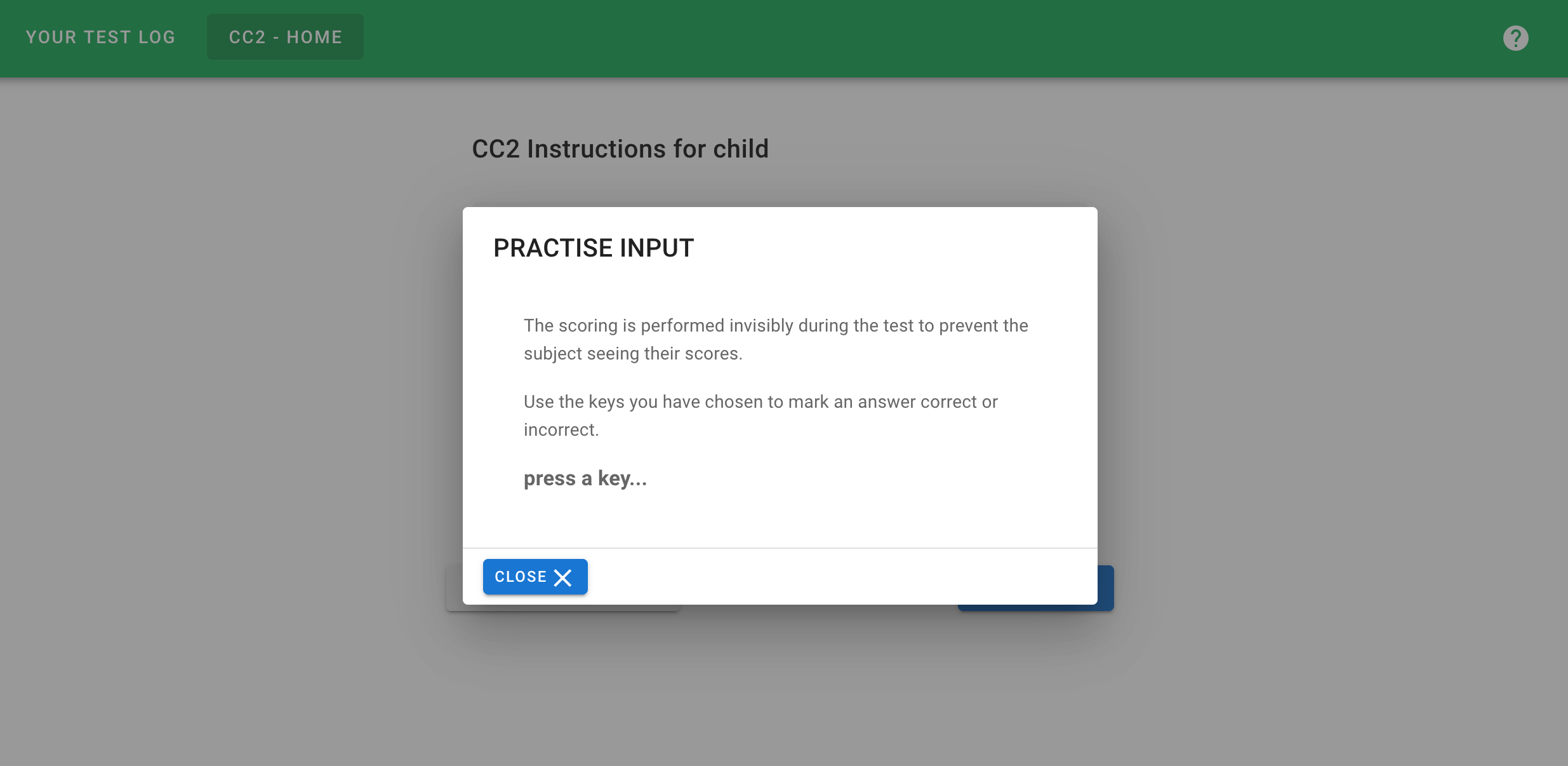
Press “Begin test” and show the screen to the subject.

Based on the spoken response, enter the shortcut key for incorrect (x by default) / correct (z by default) scoring, and the next word will display. Occasionally, this can take over 5 seconds to change, but just wait patiently and the next work should display.
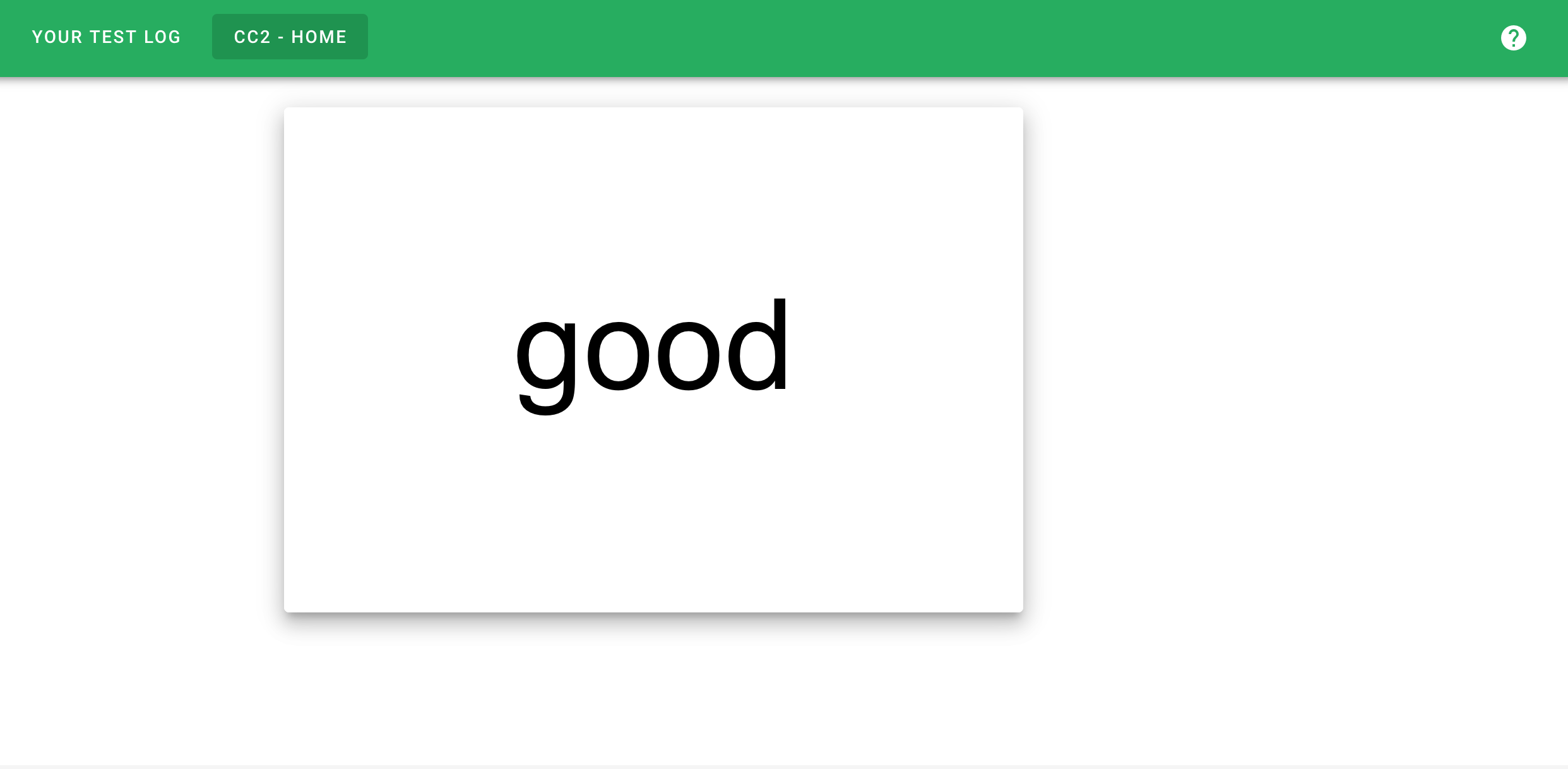
At the end of the test, you’ll see this, and you can pull the screen away from the subject. Click “Results Summary” button.
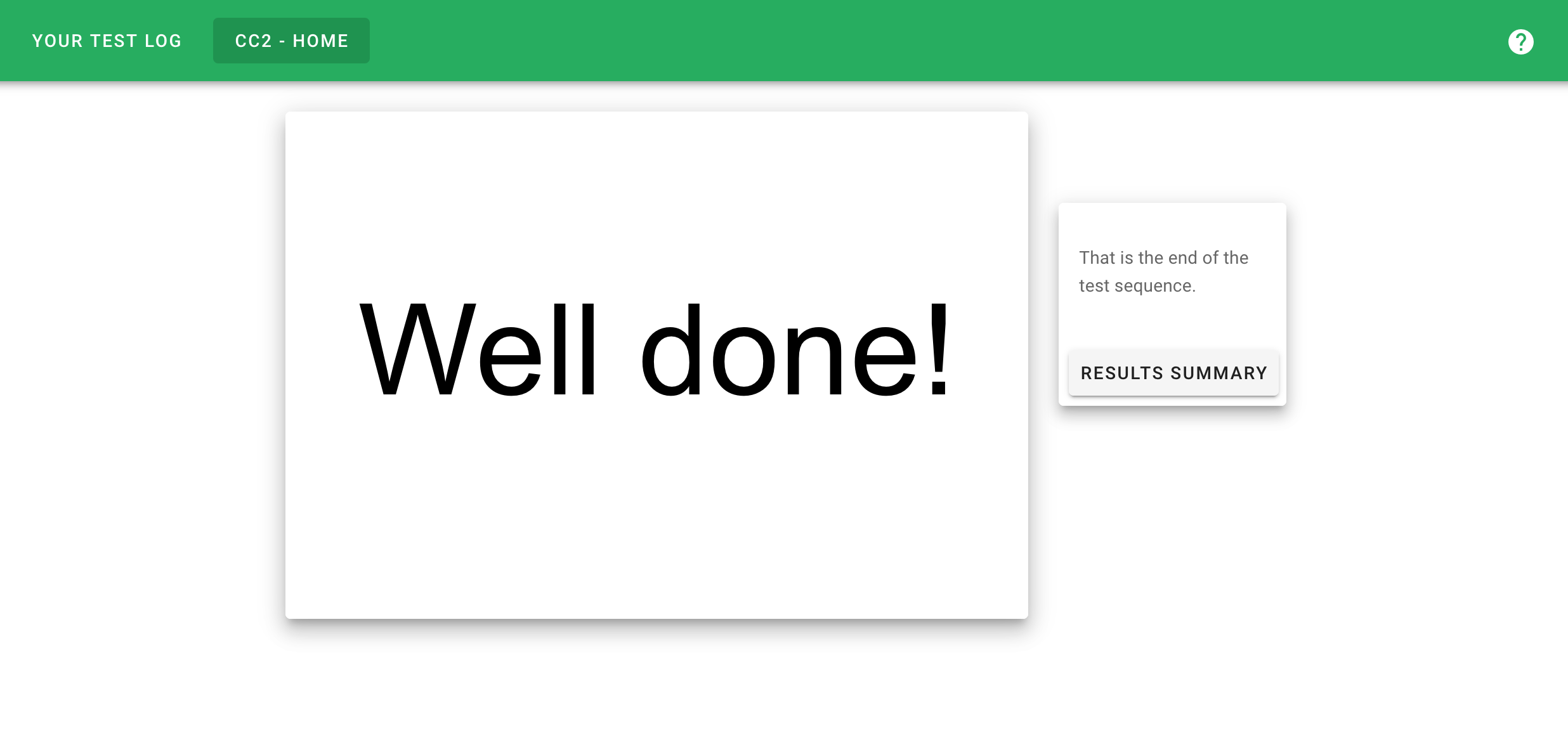
You’ll see a page like this, with your subject’s results

Press the “Print” button, which will open a new tab with specific display of this content suited to printing, and automatically start the print process.

From the Print dialog, find the “Save to PDF” option, and hit Save.
Place this file in your filing for the CC2 tests.
Close the new tab that was opened for the Print experience.
Click “CC2 - Home” if you plan to run another CC2 test, or “Your Test Log” to go back to the test log if you plan to run a different test, like the LeST.
If you go to the “CC2 - Home” page, you can click “Prepare for another test” to start the process again. This clears the Personally Identifiable Information from the results sheet in the CC2 app area, but you’ll still be able to access the results sheet from the Test Log.
You are back to step 3, entering data for your next test.
Was this article helpful?
That’s Great!
Thank you for your feedback
Sorry! We couldn't be helpful
Thank you for your feedback
Feedback sent
We appreciate your effort and will try to fix the article